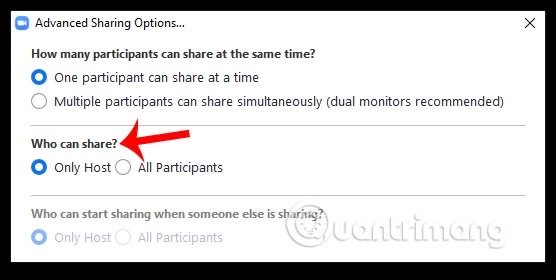Việc học online trên Zoom hay họp trực tuyến qua Microsoft Teams hiện nay đang được áp dụng rất nhiều ở các cơ sở giáo dục và các công sở. Vì đặc thù hoạt động trên không gian trực tuyến nên thông tin cá nhân của người dùng cũng cần được bảo mật an toàn, tránh những khả năng rò rỉ thông tin cá nhân cho tin tặc. Với Zoom người dùng có nhiều lời khuyên để bảo mật thông tin cá nhân của mình, hạn chế những trường hợp bị lộ tài khoản khi đăng ký tài khoản Zoom.us. Bài viết dưới đây sẽ hướng dẫn bạn một số cách thiết lập Zoom quan trọng.
1. Cập nhật Zoom bản mới nhất
Việc update Zoom lên bản mới là cách thức cơ bản để sửa các lỗi ở những phiên bản trước, bao gồm những lỗ hổng bảo mật thông tin cá nhân. Khi nâng cấp Zoom lên phiên bản mới, bạn vừa được sử dụng những tính năng mới, vừa được cập nhật những bản vá lỗi của phần mềm. Nhấn vào ảnh đại diện tài khoản Zoom rồi chọn Check for Updates để cập nhật lên bản mới.
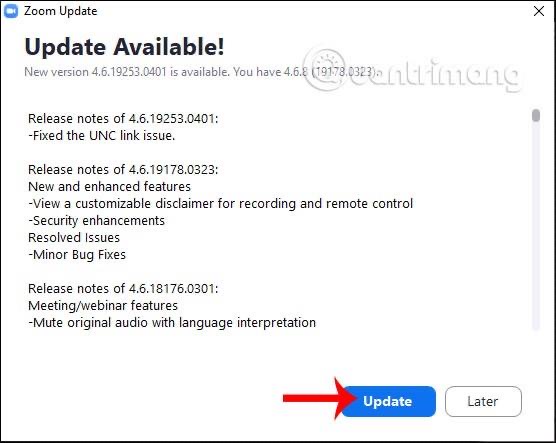
2. Sử dụng mật khẩu phòng học trên Zoom
Khi bạn học trực tuyến hay họp từ xa trên Zoom thì sẽ tạo ID ngẫu nhiên và mật khẩu phòng học để gửi cho những người tham gia. Nhiều host khi lên lịch học trên Zoom lại bỏ chế độ yêu cầu nhập mật khẩu với những thành viên tham gia. Điều này có thể tạo cơ hội cho các tin tặc dò tìm ID meeting, đánh cắp ID meeting dễ dàng thông qua hình thức tấn công Brute Force. Vì vậy mọi cuộc họp trực tuyến, học từ xa đều cần phải thiết lập mật khẩu để yêu cầu những người tham gia nhập mật khẩu truy cập.
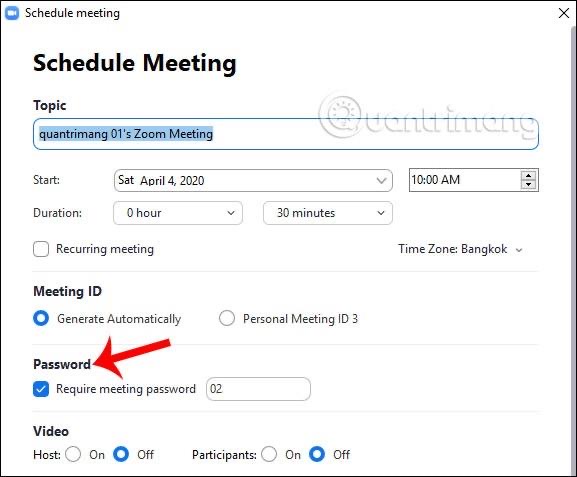
3. Sử dụng tính năng Waiting room trên Zoom
Tính năng Waiting room trong Zoom có nhiệm vụ xét duyệt những người muốn tham gia vào lớp học trực tuyến mà Host đã tạo. Như vậy chúng ta dễ dàng kiểm soát thành viên có mặt trong lớp học.
Để thiết lập Waiting room, bạn tiến hành lên lịch cuộc họp tại Schedule rồi nhấn vào vào Advanced Options.
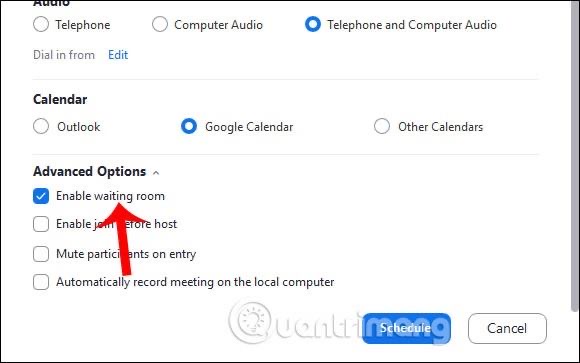
4. Quản lý chia sẻ màn hình trên Zoom
Trong quá trình họp hay học trực tuyến trên Zoom, với vai trò là người tạo phòng Host bạn sẽ có được nhiều quyền kiểm soát, trong đó có việc cho phép ai chia sẻ màn hình. Điều này sẽ hạn chế được tình trạng chia sẻ những nội dung không mong muốn trong cuộc họp.
Trong giao diện học trực tuyến bạn nhấn vào Share Screen rồi nhấn tiếp vào Advanced Sharing Options…
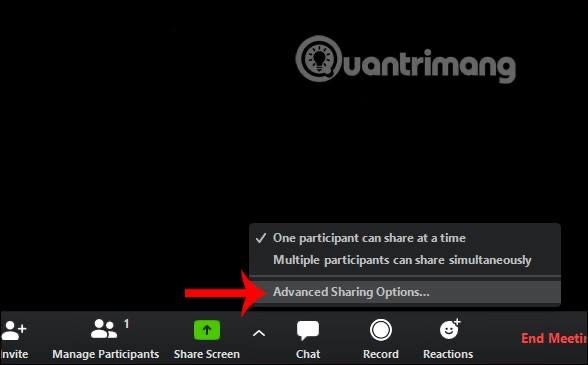
Hiển thị giao diện thiết lập nâng cao, phần Who can share hãy chọn Only Host.